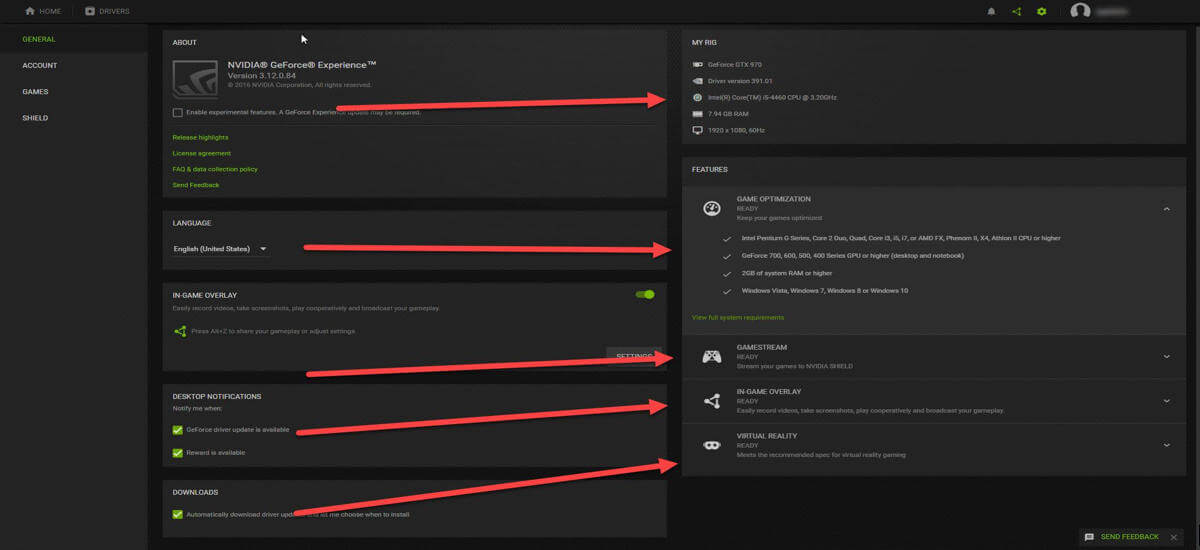Geforce Experience not recording? In this post, I will make available easy and effective solutions to Fixing Geforce Experience Not Recording.
NVIDIA has raised the bar by introducing a vast variety of features, maHow To Fix Geforce Experince Not Recording king Geforce popular amongst gamers worldwide.
Geforce provides an easy and easily customizable interface packed with beneficial features that are meant to improve your gaming experience.
One of the most common features one could enjoy on Geforce is the remarkable Shadow Play technology for recording videos, live streaming, and sharing videos.
But with these cool characteristics also, sometimes your GeForce may create problems giving you GeForce experience and not recording issues.
The Geoforce not recording issue is common and chances are 1 out of 3 users would have already battled with this anomaly. This issue might have been a result of Nicidia having issues or other culprits may be to blame.
So in this post, we’d explain what Nividia is, the causes of the problem and an easy step-by-step guide on how to solve it.
Proceed into the post to find out more information.
Description
GeForce Experience is a software application developed by Nvidia that provides users with the ability to optimize their gaming experience by automatically adjusting graphics settings for optimal performance and providing drivers and updates for their graphics card.
Acknowledging gamers’ needs, NVIDIA – an important player (if not THE player) in the graphical processing unit manufacturers’ market, raised the bar by adding GeForce Experience into the game.
It also includes features such as in-game overlay, game streaming, video capture and instant replay. The application is available for Windows operating system and can be used with any graphics card that is based on the Nvidia GeForce GPU.
One of the key features of Geforce Experience is its ability to optimize graphics settings for individual games. This is done by analyzing the user’s system and comparing it to the recommended specifications for each game. Based on this analysis, Geforce Experience automatically adjusts the graphics settings to provide the best possible performance while maintaining a visually appealing experience.
Another important feature of Geforce Experience is its ability to keep the graphics card drivers up to date. This is important as newer drivers often include bug fixes and performance improvements, which can enhance the overall gaming experience. Geforce Experience also provides users with notifications when new drivers are available and makes it easy to download and install them.
In-game overlay is another useful feature of Geforce Experience. This allows users to access various features and settings while playing their favorite games. This can include taking screenshots, recording gameplay, and checking the performance of their system.
Overall, Geforce Experience is an essential tool for gamers using Nvidia graphics cards. With its ability to optimize graphics settings, provide driver updates, and offer a range of useful features, it helps enhance the gaming experience and ensures that users get the most out of their graphics card.
Causes of Geforce Experience Not Working
Below are some of the causes of Geforce not working:
- Outdated Graphics Drivers: The first and foremost cause of GeForce Experience not recording is outdated graphics drivers. NVIDIA releases updates for its graphics drivers regularly, which provide bug fixes and performance improvements. To ensure that GeForce Experience is working properly, it is important to keep your graphics drivers up to date. You can download the latest drivers from the NVIDIA website.
- Third-Party Overlays: Third-party overlays, such as Discord and Steam, can interfere with the recording feature of GeForce Experience. If you are having trouble recording gameplay, try disabling any third-party overlays that you have installed.
- Insufficient Hard Drive Space: If your hard drive is running low on space, this can also cause GeForce Experience not to record. Make sure that you have enough free space on your hard drive to store the recorded gameplay.
- Background Programs: Running background programs can also interfere with GeForce Experience’s recording capability. To resolve this issue, close any unnecessary programs before starting a recording.
- Firewall Settings: Firewall settings can also prevent GeForce Experience from recording. Make sure that GFE is not blocked by your firewall. If it is, add it to the list of exceptions in your firewall settings.
- Hardware Acceleration: Hardware acceleration is a feature that allows the GPU to assist in the processing of certain tasks. While hardware acceleration can improve performance, it can also cause issues with GFE recording. To resolve this issue, go to the GFE settings, click on the “General” tab, and uncheck the “Hardware Acceleration” option.
- Incompatible Games: Some games may not be compatible with GeForce Experience’s recording feature. If you are having trouble recording gameplay, try playing a different game to see if it works.
- Corrupted GeForce Experience Installation: A corrupted installation of GeForce Experience can also cause the recording feature to not work properly. To resolve this issue, you can try repairing GeForce Experience or reinstalling it.
How To Fix Geforce Experience Not Working
The following are solution to the Geforce Not Working:
– Inspect the system requirements
To run the Geforce experience app on your Pc requires a minimum setup, this you need to check your system requirements to make sure they are compatible with each other.
Fortunately, the app allows you to check the soecs without leaving the software. Follow the steps below to check it:
Just navigate to the ‘General Settings’ within the app.
According to the manufacturer, the general system requirements that you will have to comply with are:
- OS (Windows 7, 8, 8.1, 10)
- RAM (2GB system memory minimum)
- Disk Space (20MB minimum)
- CPU (Intel Pentium G Series, Quad-Core i3, i5, i7, or higher, AMD FX, or higher)
By doing this, you’d be able to know whether or not you are to upgrade your system.
Check Supported Games
Geforce experience in-game overlay only supports all DirectX 9, 10, and 11-based games. In desktop mode, OpenGL games running in a window are also supported.
You can confirm the full list id games that are comparing with video-recirding feature incorporated into it. Click Here to check the list of games that are compatible.
Check if the In-game Overlay is enabled.
Make sure that the in-game overlay is enabled in Geforce Experience as it is required for the recording feature to work. To enable the overlay, open Geforce Experience and go to the “General” tab, then toggle on the “In-game overlay” option.
Update Geforce Experience and Graphics Driver
Outdated software can cause recording issues, so it’s a good idea to keep Geforce Experience and your graphics card driver up to date. Go to the “Drivers” tab in Geforce Experience and click on “Check for Updates.”
Disable Third-party Overlays
Other third-party overlays or software can interfere with Geforce Experience’s recording functionality, so it’s best to temporarily disable them. Examples of these overlays include Discord, Steam, or Razer Cortex.
Conclusion on How To Fix Geforce Experince Not Working
In conclusion, if GeForce Experience is not recording, there are several common causes and solutions that you can try. From updating graphics drivers, disabling third-party overlays, freeing up hard drive space, and disabling hardware acceleration, to repairing or reinstalling the software, there are several steps you can take to fix the issue.
If you have tried all of the solutions and the problem persists, you can reach out to NVIDIA support for further assistance. In the meantime, make sure to keep your graphics drivers up to date, and remember to close any background programs before recording gameplay to ensure that GeForce Experience works properly.
Make sure to pay attention to the details in the post to get acquainted with necessary information.
Be sure to share this post with friends and family
Robomin is a freelance writer and blogger who covers topics related to Account Creation, gadgets, Refunds, and how to delete An Account. He has a passion for new and innovative technology and enjoys sharing his knowledge with others